
Падзяліцеся сваімі думкамі і ідэямі з чытачамі вашага сайта, кіруючы старонкай блога.
Дазвольце сваім чытачам каментаваць вашы паведамленні і адсочваць іх ахоп.
У гэтым кіраўніцтве вы даведаецеся, як дадаваць запісы ў блог, рэдагаваць паведамленні, планаваць дату публікацыі і выкарыстоўваць наш інструмент AI для хуткага дадання паведамленняў у ваш блог.
У рэдактары вэб-сайтаў націсніце Старонкі.
Знайдзіце старонку блога ў бягучым спісе старонак або Дадайце яе як новую старонку .
Адрэдагуйце назву і слоган старонкі. Даведайцеся больш пра даданне слогана .
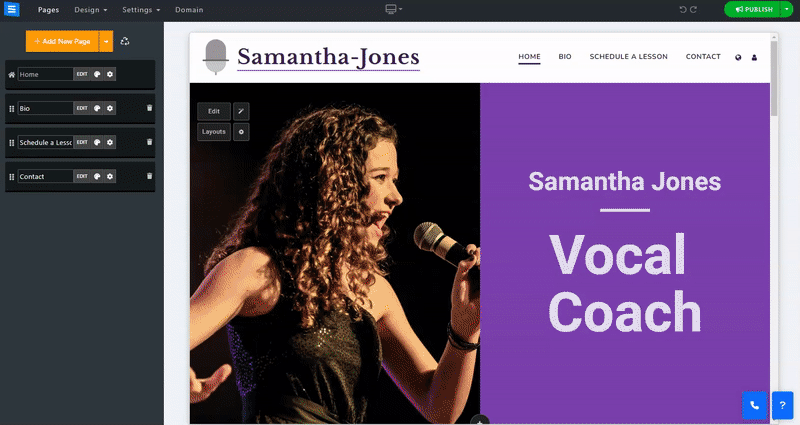
У гэтым раздзеле вы даведаецеся, як дадаваць, выдаляць і кіраваць элементамі на старонцы вашага блога.
Націсніце кнопку Рэдагаваць .
Пстрыкніце значок са стрэлкамі і перацягніце, каб змяніць становішча элемента ў спісе.
Націсніце на значок з трыма кропкамі, каб адрэдагаваць , зрабіць дублікат , праглядзець або выдаліць элемент.
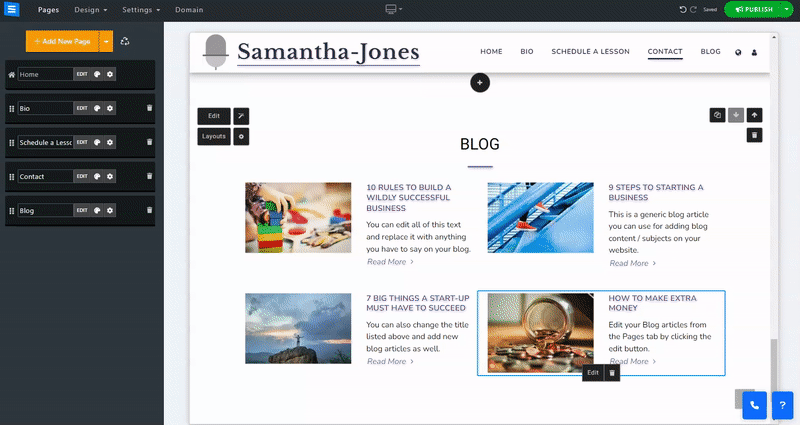
У акне рэдагавання на ўкладцы "Паведамленні" націсніце кнопку "Дадаць новую публікацыю" .
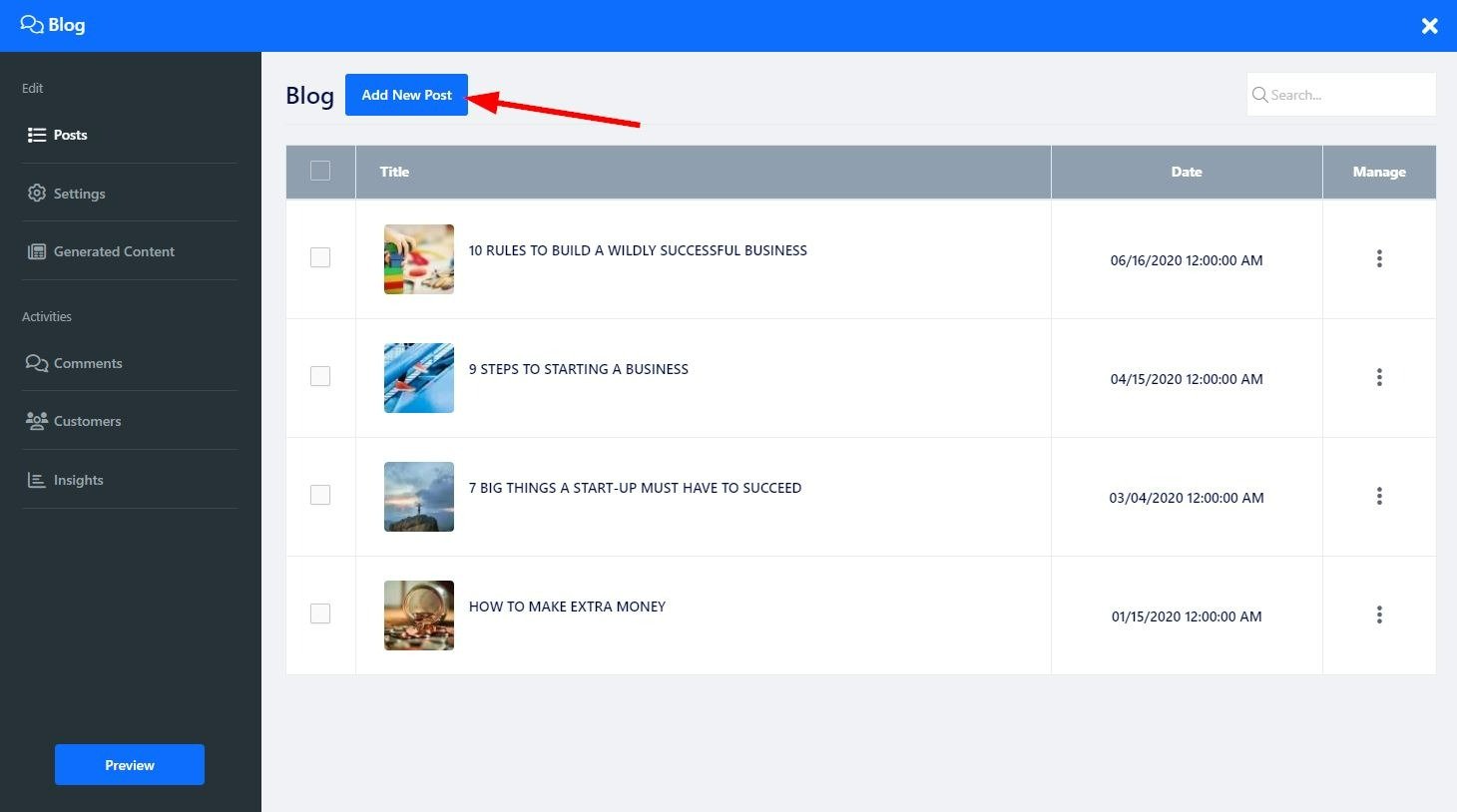
Каб дадаць кантэнт у свой пост , выкарыстоўвайце тэкставы рэдактар, каб дадаць кантэнт і падзяліць яго на раздзелы. Навядзенне курсора на раздзел пазначае яго сінім колерам і адкрые невялікую панэль інструментаў. Выкарыстоўвайце стрэлкі ўверх і ўніз , каб перамясціць раздзел у тэксце, і чырвоны значок сметніцы, каб выдаліць раздзел. Калі пазначыць частку тэксту, з'явяцца дадатковыя інструменты рэдагавання, якія можна выкарыстоўваць для далейшай налады тэксту. Выкарыстоўвайце ніжнюю панэль інструментаў , каб дадаваць выявы, відэа, карыстальніцкія коды і многае іншае. Даведайцеся больш пра тэкставы рэдактар .
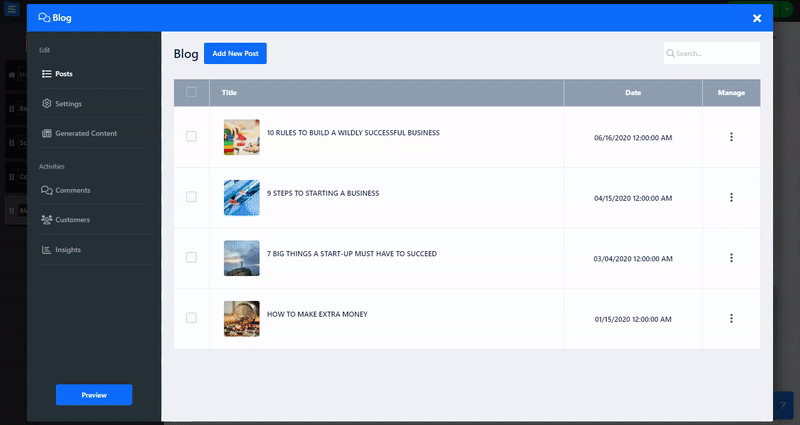
Калі карыстальнікі чытаюць паведамленне ў вашым блогу, у канцы ім будуць прадстаўлены паведамленні, звязаныя з паведамленнем, якое яны толькі што прачыталі. У гэтай наладзе вы можаце кантраляваць, якую публікацыю бачыць карыстальнік.
Аўта - будзе адлюстроўваць паведамленні на аснове тэга Post-Tag, гэта значыць паведамленні з выкарыстаннем таго ж тэга.
Карыстальніцкі - Дазваляе выбраць пэўныя паведамленні са спісу паведамленняў
Выключана - дазволіць вам вырашыць не паказваць звязаныя паведамленні толькі ў паведамленні, якое вы рэдагуеце.
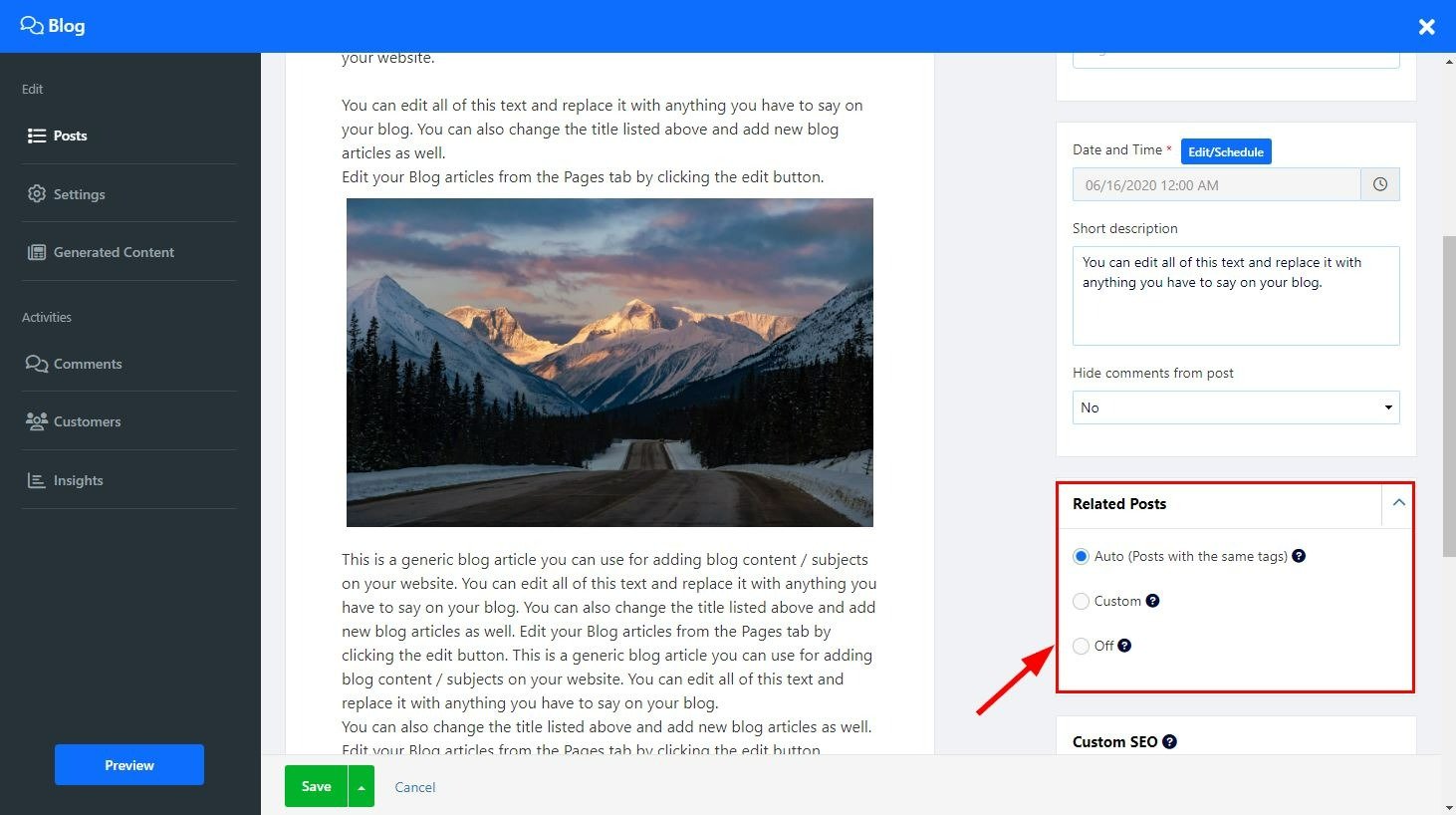
Адрэгулюйце налады SEO розных сэрвісаў. Даведайцеся больш пра карыстацкае SEO .
Скарыстайцеся нашым інструментам штучнага інтэлекту, каб дадаць паведамленні ў блог на вашу старонку.
На старонцы блога пстрыкніце значок «Чароўная палачка» . Інструмент адкрые экран рэдагавання на ўкладцы "Стварэнне кантэнту" . Вы таксама можаце атрымаць доступ да інструмента штучнага інтэлекту з экрана рэдагавання , націснуўшы непасрэдна ўкладку "Стварыць кантэнт" або націснуўшы опцыю ў раздзеле "Павялічце свой кантэнт з дапамогай штучнага інтэлекту".
На ўкладцы "Створаны кантэнт" вы ўбачыце ўвесь кантэнт на старонцы вашага блога, створанай з дапамогай штучнага інтэлекту.
Каб дадаць новую публікацыю, націсніце «Стварыць новую публікацыю ў блогу» і выканайце наступныя дзеянні:
Апісанне
Увядзіце тлумачэнне змесціва, якое вы хочаце стварыць, і дайце Інструменту штучнага інтэлекту інфармацыю аб тэме паведамлення (да 350 сімвалаў).
Змест-даўжыня
Выберыце патрэбную даўжыню змесціва паведамлення ў блогу, пстрыкніце поле і абярыце патрэбную опцыю з выпадальнага меню:
Кароткія - да 500 слоў
Сярэдні - да 1000 слоў
Доўгі - да 1500 слоў
Гэтая функцыя дае вам кантроль над дакладнай даўжынёй згенераванага вываду, гарантуючы, што ён адпавядае вашым патрэбам у публікацыі.
Ключавыя словы
Даданне ключавых слоў, якія адносяцца да вашай публікацыі, гарантуе, што яны будуць выкарыстоўвацца ў створаным змесціве, гэта дазволіць больш дакладна і мэтанакіравана генераваць змесціва і дапаможа ў SEO вашых паведамленняў у блогу.
Стыль і структура зместу
Выберыце з шэрагу стыляў, каб найлепшым чынам адпавядаць створаным паведамленням вашым патрэбам:
Стыль спісу - лепш за ўсё выкарыстоўваць для паведамленняў тыпу "10 лепшых". Пры выбары гэтага змесціва будзе стварацца ў выглядзе спісу пунктаў або парад.
Спачатку галоўнае - лепш за ўсё выкарыстоўваць для навін і аб'яваў - гэты параметр дадасць важны змест у пачатак паведамлення, а затым дасць дадатковую інфармацыю па тэме
Пакрокавае кіраўніцтва - лепш за ўсё выкарыстоўваць для навучальных дапаможнікаў і кіраўніцтваў, гэты параметр будзе прадастаўляць апрацаваныя інструкцыі ў паслядоўнай форме.
Апавяданне - лепш за ўсё выкарыстоўваць для публікацый асабістага вопыту або выбраных гісторый, гэтая опцыя дадасць пераканаўчую і прывабную гісторыю ў пачатку публікацыі
Пытанне і адказ - лепш за ўсё выкарыстоўваць для інтэрв'ю або паведамленняў з часта задаванымі пытаннямі, гэты параметр аформіць ваш пост у выглядзе пытання і адказу.
Праблема і рашэнне - лепш за ўсё выкарыстоўваць для слупкоў з парадамі або паведамленняў з параметрамі, гэтая опцыя вызначыць праблему і прапануе яе рашэнне.
Агляд і параўнанне - лепш за ўсё выкарыстоўваць для паведамленняў аб аглядзе прадукту або параўнання, гэты параметр дазволіць вам стварыць змест параўнання прадуктаў, паслуг або ідэй.
Справаздача аб даследаванні - лепш за ўсё выкарыстоўваць для паведамленняў у акадэмічным або навуковым блогу, гэты параметр дазволіць вам адлюстроўваць змест даследавання ў добра ўпарадкаваным выглядзе, які ўключае ўвядзенне, метадалогію, вынікі і абмеркаванне.
Тэкст AI выкарыстаў крэдыты
Тут вы зможаце праверыць, колькі крэдытаў у вас засталося для інструмента штучнага інтэлекту і колькі вы ўжо выкарысталі.
Крэдыт AI будзе адрознівацца ў залежнасці ад абранага пакета:
Бясплатная , базавая , пашыраная і прафесійная - 10 000 крэдытаў
Золата - 30,00 крэдытаў - лічыльнік абнуляецца раз у месяц
Platinum - 100 000 крэдытаў - лічыльнік абнуляецца раз у месяц
Звярніце ўвагу : у пакетах Gold і Platinum нявыкарыстаны крэдыт AI не назапашваецца, лічыльнік будзе скінуты да сумы крэдыту AI па змаўчанні незалежна ад таго, быў цалкам выкарыстаны крэдыт за апошні месяц ці не.
Пасля завяршэння націсніце "Стварыць ідэі", і інструмент штучнага інтэлекту згенеруе варыянты для выбару .
Націсніце « Стварыць», каб дадаць адпаведны кантэнт на старонку блога, і націсніце « Паказаць больш» , каб убачыць дадатковыя параметры кантэнту.
Увядзіце тлумачэнне змесціва, якое вы хочаце дадаць, у тэкставае поле (абмежавана 350 сімваламі). Дадайце тлумачэнне ў выглядзе запыту. Напрыклад, напішыце паведамленне пра падарожжа ў Італію.
Дадайце дадатковыя налады, каб сканцэнтраваць інструмент і аптымізаваць прадстаўленыя вынікі:
Даўжыня змесціва - выберыце даўжыню змесціва, якое вы хочаце стварыць з дапамогай AI. Выбірайце паміж кароткім зместам (да 500 слоў), сярэднім (да 1000 слоў) і доўгім (да 1500 слоў). Выкарыстоўваючы гэту опцыю, вы можаце кантраляваць дакладную даўжыню створанай публікацыі і ўзгадняць яе з вашымі патрабаваннямі.
Ключавыя словы - Прадастаўленне інструменту адпаведных ключавых слоў яшчэ больш сканцэнтруе плату і дазволіць генераваць больш дакладны кантэнт у адпаведнасці з вашымі патрабаваннямі.
Стыль і структура змесціва - Выберыце тып змесціва для паведамлення ў блогу і яго стыль, напрыклад, "Апавяданне" ці "Пытанні і адказы". Гэта дазволіць вам адаптаваць свой кантэнт, каб прыцягнуць і эфектыўна інфармаваць вашых чытачоў.
Націсніце "Стварыць ідэі", каб дазволіць прыладзе генераваць ідэі для вашага змесціва, выкарыстоўваючы прадстаўленую інфармацыю і налады. Інструмент штучнага інтэлекту будзе ствараць адпаведныя паведамленні ў блогу на аснове прадастаўленай вамі інфармацыі і выбраных налад і прадастаўляць вам варыянты на выбар.
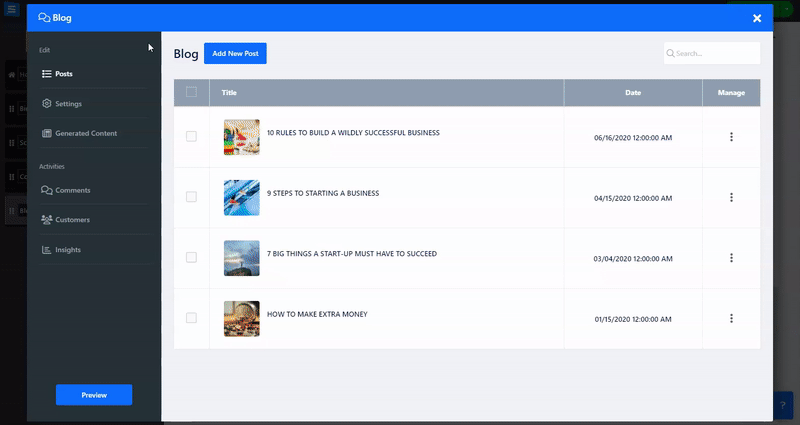
Ва ўкладцы "Настройкі" вы можаце кантраляваць такія аспекты старонкі вашага блога, як сістэма каментарыяў, аўтаматычнае пацвярджэнне каментарыяў і рэдагаванне карыстальніцкіх метак старонкі блога.
Сістэма каментарыяў: Усталюйце тып сістэмы каментарыяў і выберыце, як наведвальнікі будуць каментаваць паведамленні. Вы можаце выбраць унутраныя каментарыі або каментарыі ў Facebook або Disqus .
Аўтаматычнае пацвярджэнне новых каментарыяў: Выберыце, ці хочаце вы аўтаматычна пацвярджаць атрыманыя паведамленні і каментарыі або мець магчымасць праглядаць іх загадзя.
Налады:
Паказаць колькасць каментарыяў - вырашыце, ці хочаце вы паказаць наведвальнікам вашага сайта, колькі карыстальнікаў пракаментавалі паведамленне.
Паказаць час прачытання паведамлення - пакажыце вашым карыстальнікам прыблізны час, які спатрэбіцца на прачытанне паведамлення.
Паказваць звязаныя паведамленні - вырашыце, паказваць звязаныя паведамленні ва ўсіх паведамленнях у блогу ці не паказваць іх наогул.
Паказаць кнопку абагульвання ў сацыяльных сетках - дазвольце вашым карыстальнікам дзяліцца вашай публікацыяй у сацыяльных сетках.
Паказаць дату публікацыі - Выберыце, ці хочаце вы паказаць дату публікацыі вашага паведамлення.
Аўтаматычнае стварэнне ўнутраных спасылак - аўтаматычна спасылае звязаныя паведамленні і артыкулы на аснове іх агульных ключавых слоў
Рэклама Adsense: выберыце, ці хочаце вы паказваць рэкламу ў паведамленнях у сваім блогу,
Пры ўключэнні гэтай опцыі вам трэба будзе дадаць наступную інфармацыю:
Google Adsense -Script - Дадайце свой кароткі сцэнар AdSense
Google AdSense - адаптыўны рэкламны сцэнар - Дадайце свой рэкламны сцэнар AdSense
Размяшчэнне аб'яваў - Выберыце месца для паказу аб'яваў у сваім паведамленні ў блогу
Наладзьце доступ да блога і аплату
На ўкладцы «Настройка» абярыце канфігурацыю
У раздзеле "Падпіска" выберыце тып доступу з выпадальнага спісу ў раздзеле "Хто можа бачыць змесціва блога", абярыце адкрыты для ўсіх, для ўдзельнікаў, якія ўвайшлі ў сістэму, і для кліентаў, якія плацяць
Пры выбары плацежаздольных кліентаў у вас будзе магчымасць змяніць стаўку падпіскі і перыяд, націсніце "Рэдагаваць" , каб усталяваць стаўку падпіскі:
Назва цаны - Выберыце назву стаўкі
Інтэрвал цэнаўтварэння - Выберыце, як часта вашым кліентам будуць выстаўляцца рахункі за падпіску, выбірайце паміж Штомесяц, кожныя 3 месяцы, кожныя 6 месяцаў або раз у год
Цэннік - дадайце цэннік, напрыклад "Найлепшае значэнне" ці "Рэкамендавана".
Кошт - дадаць суму падпіскі
Дадаць новую цану - дадайце больш варыянтаў цаны, націснуўшы «Дадаць новую цану».
гэта дазволіць вам ствараць розныя варыянты падпісак
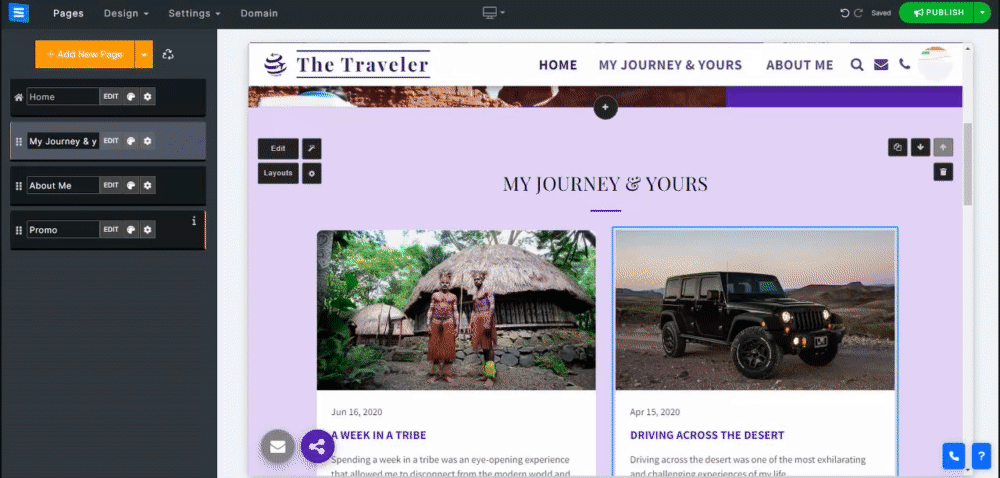
На ўкладцы «Спосабы аплаты» выберыце жаданую валюту і плацежны шлюз. Даведайцеся больш пра наладжванне валюты і спосабаў аплаты
На ўкладцы "Падатак" наладзьце адпаведныя падатковыя ўласцівасці, чытайце больш пра "Наладжванне падатку".
Заўвага: пры выкарыстанні Stripe у якасці абранага плацежнага шлюза вы зможаце прапанаваць сваім карыстальнікам перыядычныя плацяжы за іх падпісаны блог. Калі вы не выкарыстоўваеце Stripe у якасці плацежнага шлюза, вашы кліенты будуць атрымліваць напаміны аб абнаўленні па электроннай пошце ў канцы кожнага месяца (мінус 10 дзён) у залежнасці ад абранага імі інтэрвалу падпіскі.
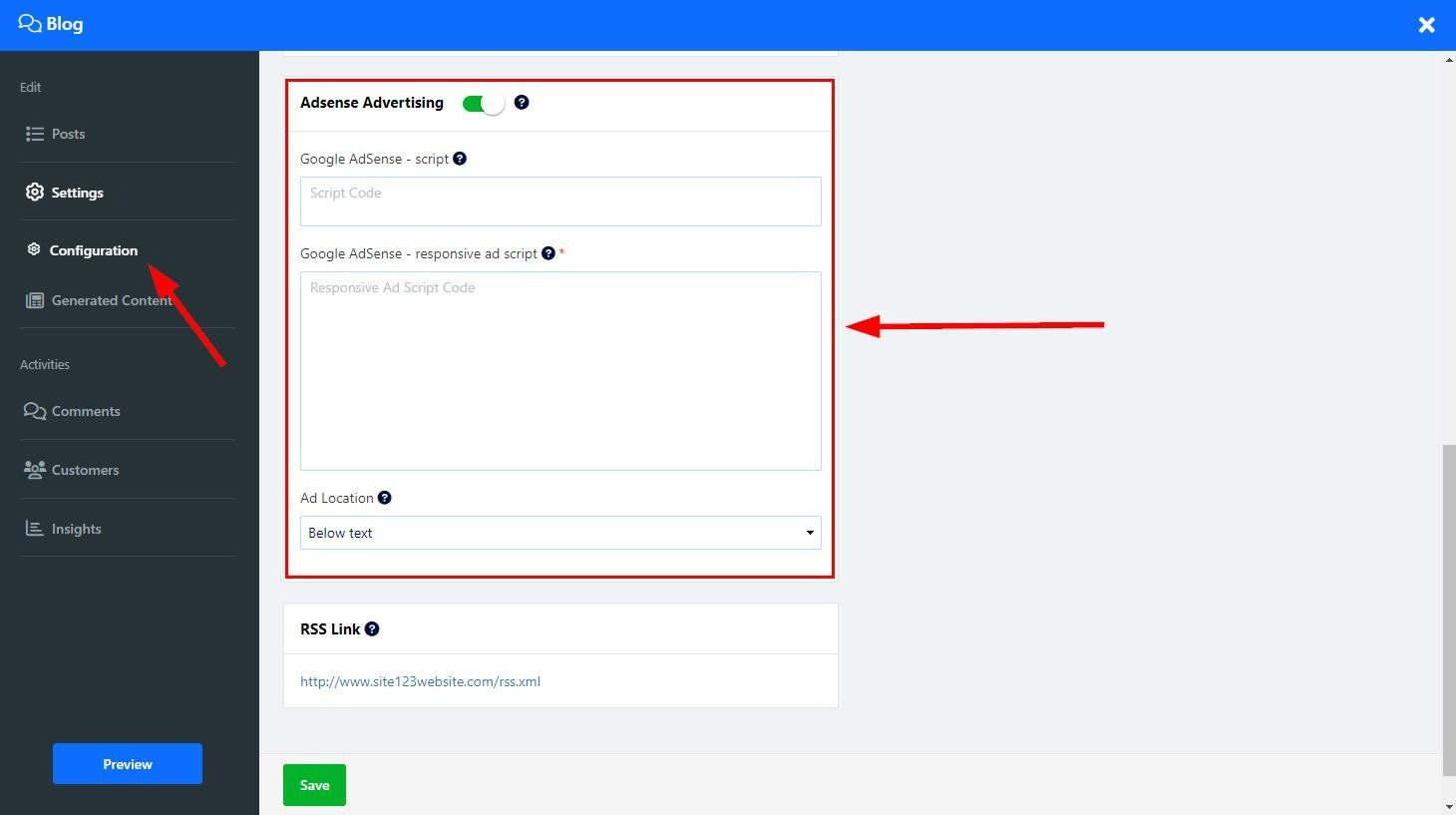
Выкарыстоўвайце прадастаўлены код RSS, каб апублікаваць свой блог з дапамогай RSS. Наведвальнікі вашага вэб-сайта могуць падпісацца і сачыць за вашым блогам, выкарыстоўваючы абраны для іх чытач RSS.
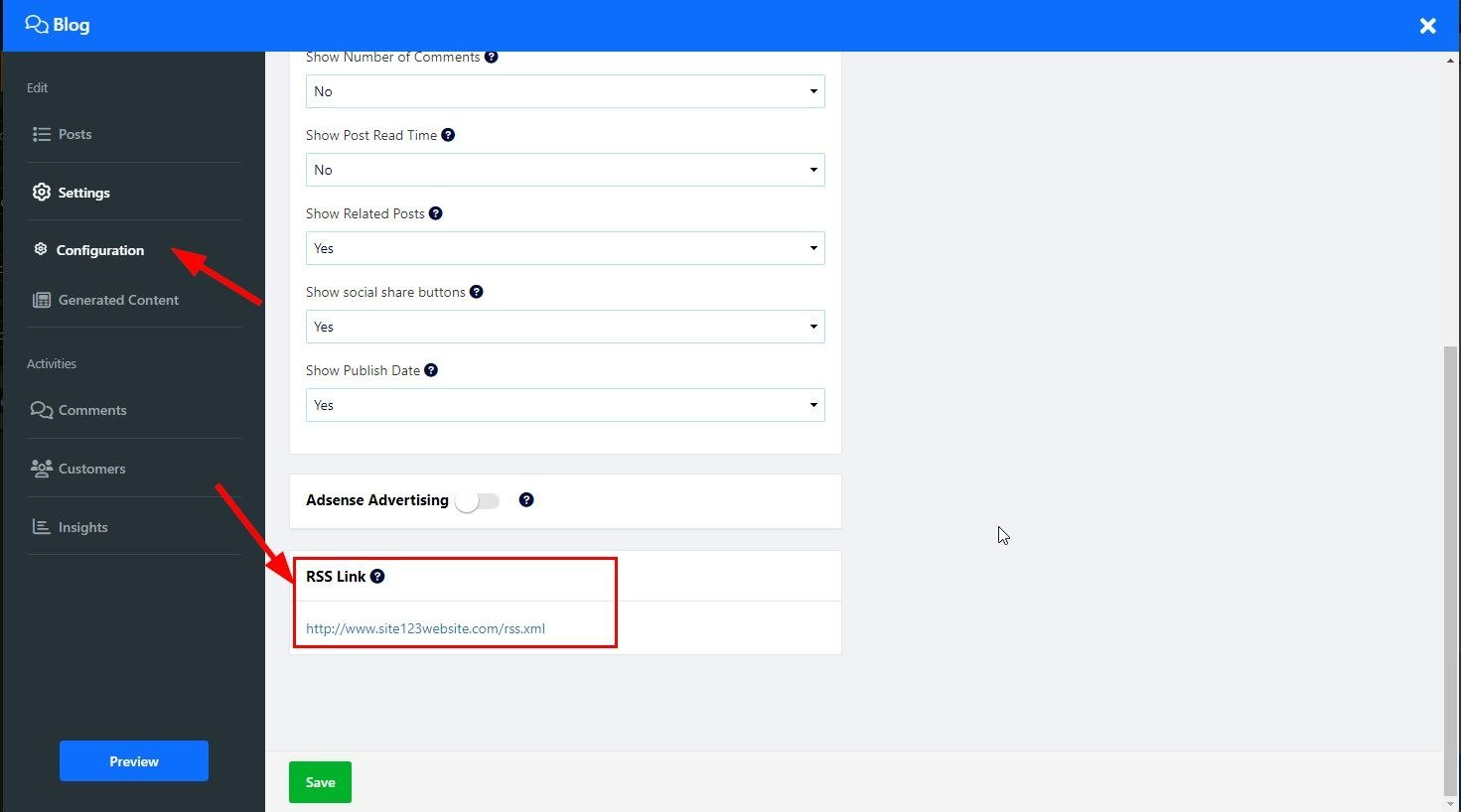
Тут вы можаце рэдагаваць цэтлікі старонкі свайго блога ў адпаведнасці са сваімі патрэбамі. Выберыце Custom Lable , каб наладзіць меткі, напрыклад, Continue Reading замест Read More.
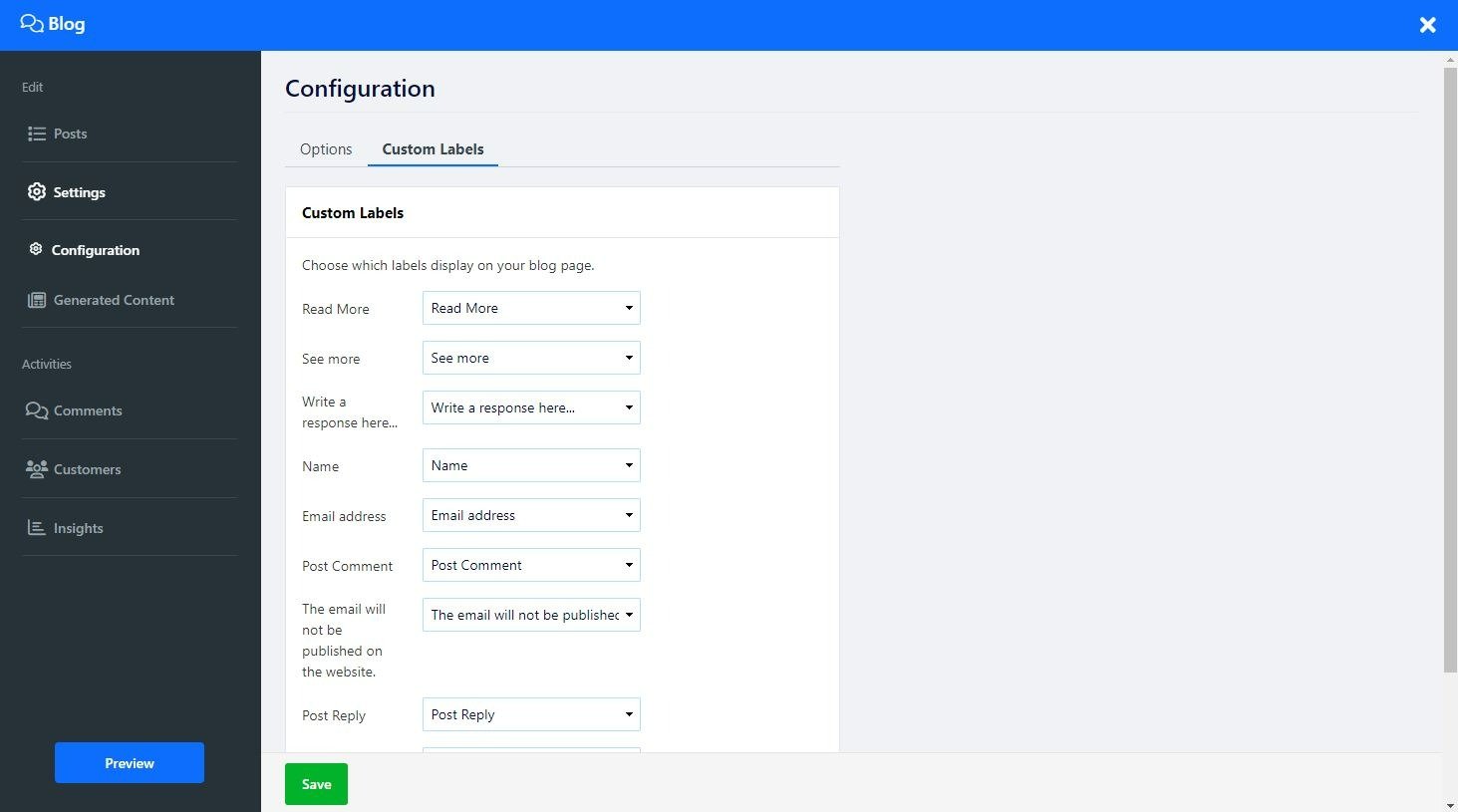
Дадавайце катэгорыі да паведамленняў у сваім блогу. Выкарыстанне катэгорый дазваляе групаваць паведамленні па адпаведных прадметах або тэмах, якія можна праглядзець, націснуўшы адпаведную катэгорыю.
На старонцы вашага блога націсніце Рэдагаваць
Націсніце на ўкладку Катэгорыя ў бакавым меню
Націсніце «Дадаць новую катэгорыю».
Дадайце назву катэгорыі , апісанне і выяву
У наладах SEO дадайце унікальныя ключавыя словы і мета-тэгі і ўсталюйце унікальны URL для кожнай асобнай катэгорыі, гэта палепшыць бачнасць вашага блога ў пошукавых сістэмах, такіх як Google
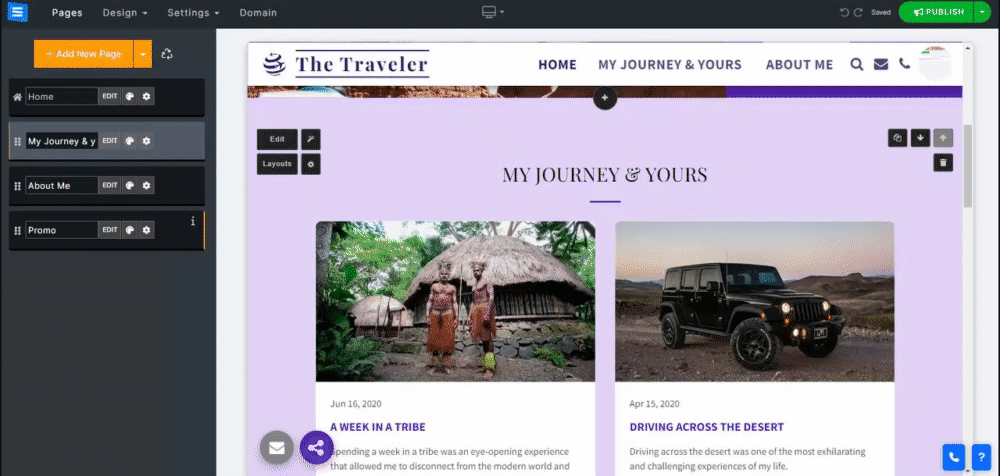
Каб дадаць катэгорыю да паведамлення, выканайце наступныя дзеянні:
Націсніце на ўкладку "Паведамленне" на экране рэдагавання блога
Націсніце на паведамленне, каб адрэдагаваць яго
У бакавым меню націсніце Катэгорыя і абярыце катэгорыю з выпадальнага меню
Націсніце ўсталяваць у якасці асноўнай катэгорыі
Катэгорыя будзе бачная ў ніжняй частцы экрана паведамлення, націсканне на яе адлюструе ўсе іншыя паведамленні, звязаныя з гэтай катэгорыяй
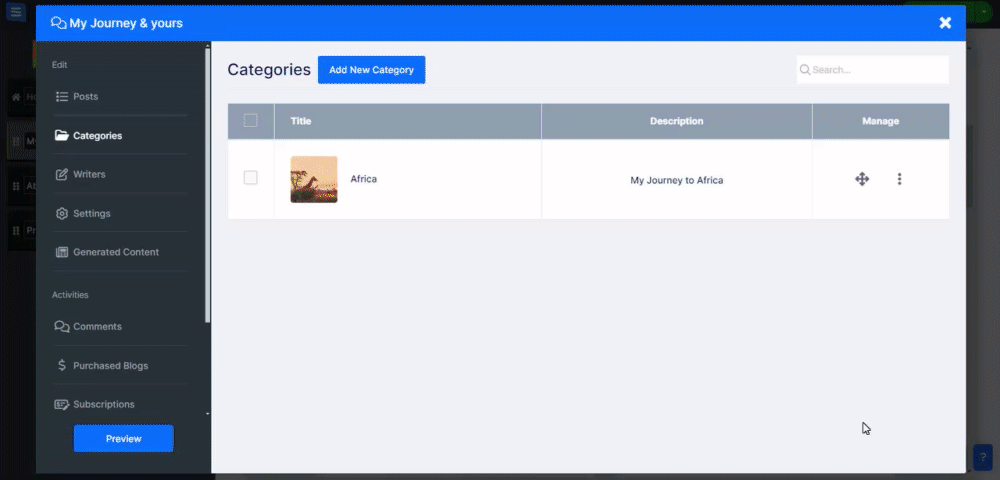
Прызначце аўтара для вашых паведамленняў у блогу. Кожны пісьменнік можа мець азначаную выяву, назву і апісанне. Вы можаце выбраць аднаго або некалькіх аўтараў для кожнага паведамлення і выбраць галоўнага аўтара. Пры націску на імя аўтара адлюстроўваюцца ўсе паведамленні, у якія ён унёс свой уклад, і наладжваюцца налады SEO і URL для кожнага аўтара паведамлення.
Каб дадаць новага аўтара, выканайце наступныя дзеянні:
На старонцы блога націсніце Рэдагаваць
Пстрыкніце ўкладку "Пісьменнікі" ў бакавым меню
Націсніце «Дадаць новага аўтара».
У раздзеле «Імя» дадайце імя аўтара, якое будзе адлюстроўвацца ў паведамленні
У раздзеле «Кароткае апісанне» дадайце апісанне аўтара вашага блога
Дадайце выяву , якая будзе адлюстроўвацца ў паведамленні і пры націску на імя аўтара блога
Каб дадаць аўтара да паведамлення, выканайце наступныя дзеянні:
На старонцы блога націсніце Рэдагаваць
Націсніце на ўкладку "Паведамленне" ў бакавым меню
Націсніце на патрэбную публікацыю са спісу
На старонцы пасля рэдагавання націсніце опцыю «Пісьменнікі» ў бакавым меню
Выберыце аўтара з выпадальнага меню або націсніце «Дадаць новага пісьменніка», каб дадаць новага
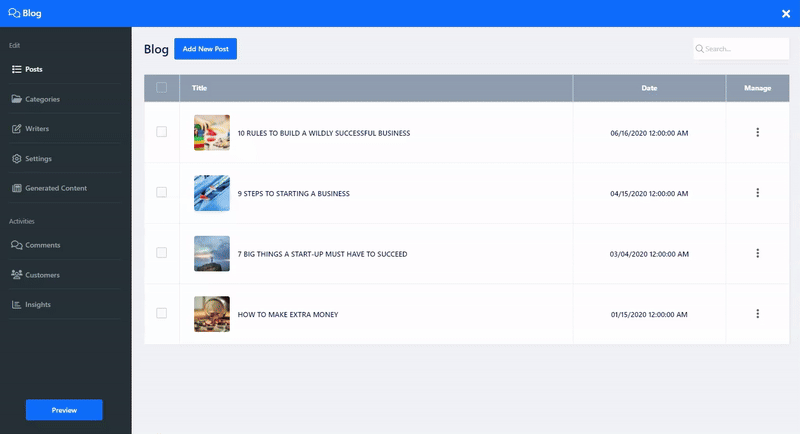
Калі вы выбіраеце опцыю ўнутранага каментарыя, вы зможаце правяраць каментарыі, пакінутыя для вас у вашых паведамленнях, на ўкладцы «Каментарыі». На ўкладцы вы ўбачыце, на якой старонцы быў дададзены каментарый, імя каментатара і змест каментарыя, а таксама дату і час дадання каментарыя.
Выкарыстоўвайце «Адхіліць» , каб прадухіліць яго з'яўленне ў раздзеле каментарыяў да паведамлення, або «Ухваліць» , каб паказаць яго, і выкарыстоўвайце «Выдаліць» , каб выдаліць каментарый цалкам.
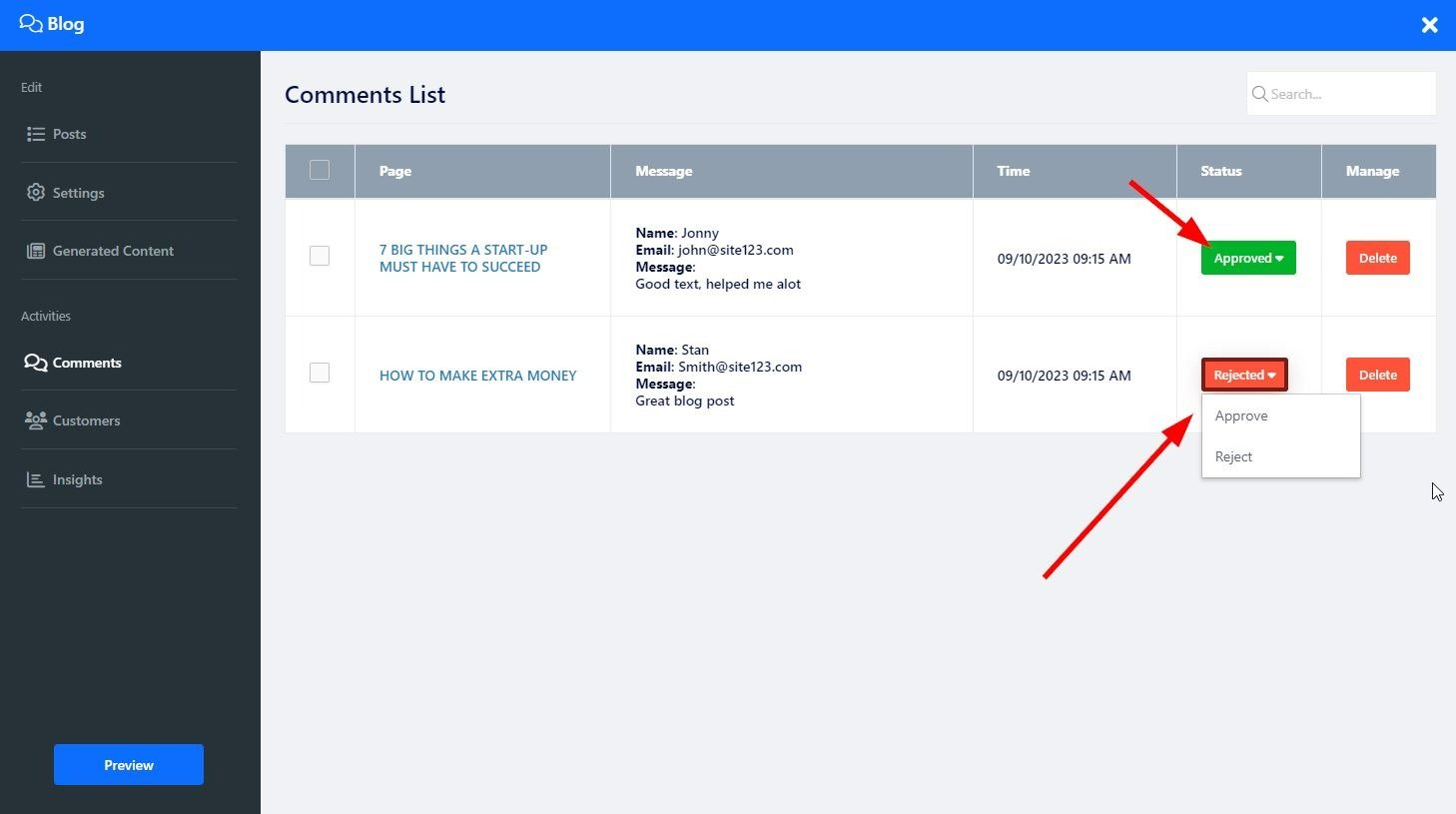
На ўкладцы "Кліент" вы можаце праглядаць усіх сваіх кліентаў, як падпісаных, так і непадпісаных кліентаў. Вы можаце кіраваць інфармацыяй аб кліентах, дадаваць наладжаныя тэгі, імпартаваць і экспартаваць спісы кліентаў, падпісваць іх на свой спіс рассылкі і мець зносіны з імі праз адпраўленыя прамыя паведамленні з укладкі Кліент. Даведайцеся больш пра ўкладку "Кліент" .
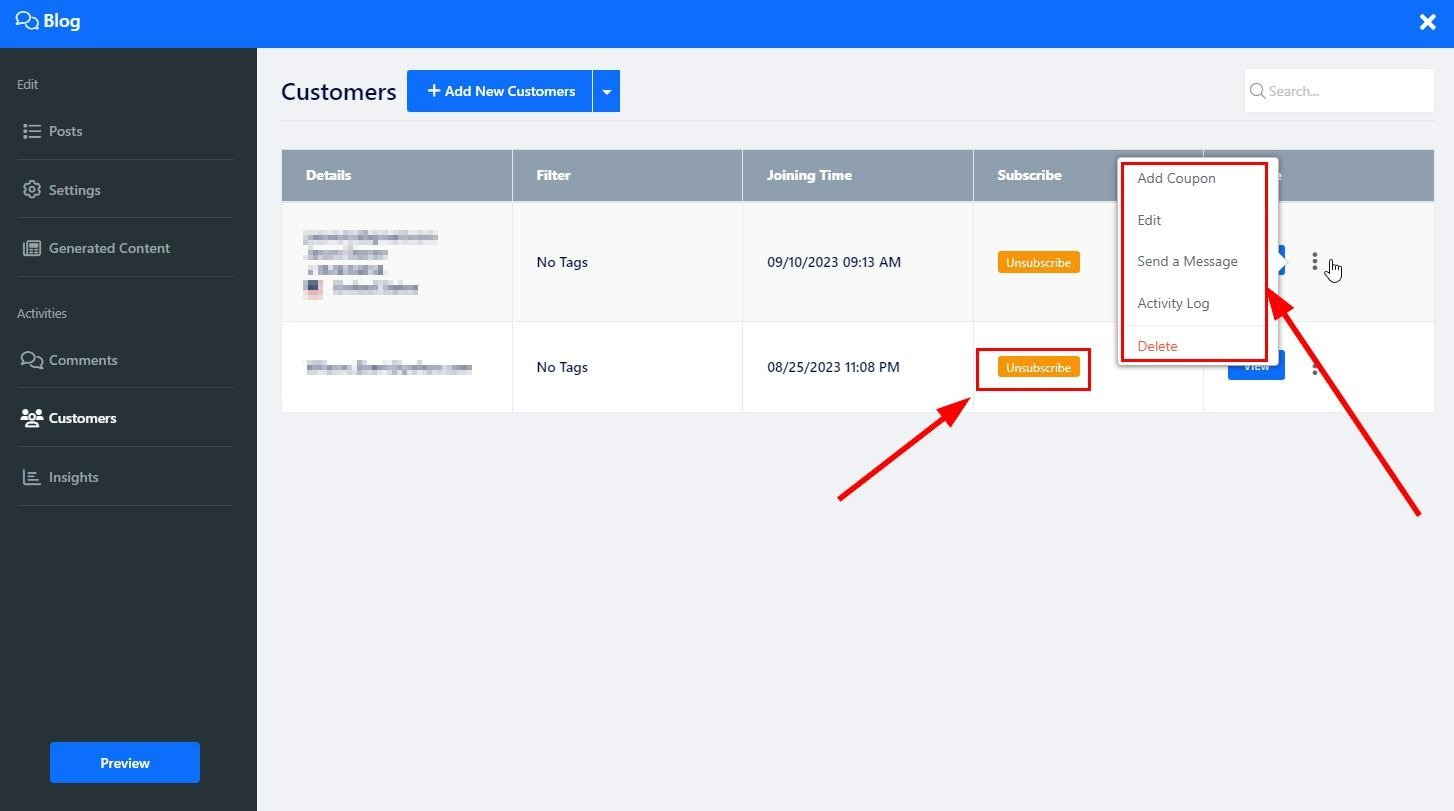
Націсніце кнопку "Макеты", каб змяніць макет старонкі, пракруціце бакавое меню, каб выбраць патрэбны макет, і націсніце яго, каб прымяніць яго да вэб-сайта. Даведайцеся больш пра Макет старонкі .